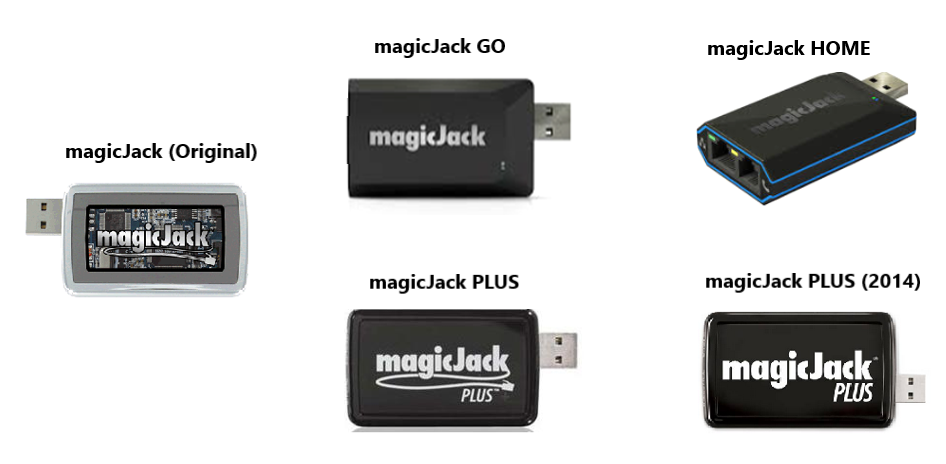Setup & Installation
Indicates there was an error with the automatic installation of your magicJack. To manually install your magicJack, please download the corresponding file for your specific magicJack.
Don’t know which type of device you have? Click here for an identification guide.
Windows Downloads:
- magicJack HOME / magicJack GO / magicJack EXPRESS / magicJack PLUS
- 2014 magicJack PLUS
- Original (silver/translucent) magicJack Device (Not compatible with Windows 10)
Mac Downloads:
Try these steps to resolve the issue:
- Please try a different USB port
- Click here and download this upgrade to your desktop. Once completed, double click the upgrade icon on your desktop
- Go to the control panel in Windows and click on “Add/Remove Programs”. Check for anything called musicmatch, musicmatch Jukebox or Yahoo Jukebox. If you have any, please uninstall them.
- Unplug your magicJack, wait 15 seconds, and plug it back in
- Go to My Computer and locate the magicJack drive, right click that drive then click format and click start. Unplug magicJack, wait 15 seconds, and plug magicJack back in. You will need to download the magicJack upgrade again.
Your work computer or network may block certain software applications installations. Contact your company administrator for further information.
The indicator lights are located on the top of each magicJack device. Locate the name of your device below to determine what the lights mean.
magicJack HOME/GO/Express
- Two blue lights (one solid, one blinking) means properly receiving power. If you do not see a blue light, this is an indication that it is not receiving power. Check the connection between your magicJack and the power source (power outlet or computer).
- Blinking yellow/amber light next to the Ethernet port - magicJack is connected to your modem or router and has a proper internet connection. If the yellow light is solid or off, you may have a connection problem between the magicJack and your router.
magicJack Plus/Plus 2014
- A solid blue light means properly receiving power. If you do not see a blue light, this is an indication that it is not receiving power. Check the connection between your magicJack and the power source (power outlet or computer).
- A blinking red and a blinking yellow light next to the Ethernet port – confirms a proper internet connection. If these lights are solid or off you may have a connection problem between the magicJack and your router.
Original magicJack
- A solid blue light means properly receiving power. If you do not see a blue light, your device it is not receiving power. Please check the connection between your magicJack and your computer.
Troubleshooting Calls
If your magicJack device is connected to a Windows based computer:
- Right-click on the speaker icon in the lower right-hand corner of the Windows tooltray
- Select Playback devices. A new window will open.
- Right-click on Handset (USB Internet Phone by TigerJet)
- Select Set as Default Communication Device
- Click OK
- Retest phone for dial tone
If the issue persists:
- Right-click on the speaker icon in the lower right-hand corner of the Windows tooltray
- Select Playback devices. A new window will open
- Click Handset (USB Internet Phone by TigerJet)
- Select Properties
- Navigate to the Levels tab, and ensure the speaker icon is unmuted
If your magicJack device is connected to a router:
Click here for additional information on checking your connections and router settings.
If your magicJack is connected directly to a router, try the following troubleshooting steps:
- Reboot or restart your router.
- Make sure the phone and network cables are securely connected by unplugging and plugging the cables back until you hear or feel the connector lock in place.
- Use a different ethernet or network port on the router.
- Cords and cables can get worn out or damaged without any visible signs. Connect a different phone cord or ethernet cable.
- Disable SIP ALG on your router. This is enabled by default in most routers. However, it is known to cause conflicts with external VoIP devices. For more information on how to disable SIP ALG, click here.
Remember to reboot or restart your router after each troubleshooting step to make sure any changes made are applied correctly.
Static on calls can be caused by numerous factors and can be resolved by one of the following:
- Switch Phones - Swap out phone hardware to verify the issue isn’t with the phone itself
- Change Ports - If your magicJack is plugged into your computer, switch the device to a different USB port. If your device is plugged into a router, switch the ethernet cable to a different ethernet port on the router.
- Test Your Network Connection - Call quality issues can be caused by low internet speeds or unstable network connections. We recommend using a broadband-equivalent (or better) connection with a minimum download speed of 5mbps and minimum upload speed of 3mbps. You can test your internet connection speed at https://www.speedtest.net.
-
Change Cables - Try replacing the cables associated with your configuration:
- Ethernet cable
- Phone cable
- Power adapter (if available)
- Contact Your Internet Service Provider - request assistance with opening ports 5060 and 5070 on your router/modem.
If you still experience issues after completing the above steps, please contact our Customer Care team for further assistance.
Some computer manufacturers do not provide fully powered USB ports on their computers. Please try using a powered USB hub to increase the power generated to your magicJack.
Common Errors
Check the following:
- If you are using a multi-handset cordless telephone, ensure all handsets are hung up
- Try a different telephone and/or a different telephone cable
- Disconnect the magicJack device and try it in the opposite configuration (move a computer-connected device to the router, or router-connected device to the computer)
- Try a different USB port on the computer
If the above steps did not resolve your issue, please contact our Customer Care team for further assistance.
If you are receiving one of the error messages in this list, follow the troubleshooting steps below::
|
|
Troubleshooting steps:
-
Restart the Device -
Connected via computer:
- Unplug the magicJack from the USB port
- Restart your computer
- Plug back into the computer and re-open the magicJack Dial-Pad
Connected via a modem/router:
- Unplug from the modem/router Ethernet cable, telephone and electrical outlet and unplug your telephone from the electrical outlet (if cordless)
- Unplug your modem/router from the electrical outlet for approximately 1 minute and then plug it back in
- Plug your modem/router back in and wait approximately 2-3 minutes before plugging anything else back in
- Plug your magicJack device back into the modem/router, telephone
- Change Ports - If your magicJack is plugged into your computer, switch the device to a different USB port. If your device is plugged into a router, switch the ethernet cable to a different ethernet port on the router.
- Test Your Network Connection - Errors can be caused by low internet speeds or unstable network connections. We recommend using a broadband-equivalent (or better) connection with a minimum upload speed of 3 mbps. You can test your internet connection speed at sourceforge.net/speedtest
-
Change Cables - If restarting your device did not resolve the issue, and you have confirmed you have a stable internet connection that meets minimum speed requirements, we recommend you replace the cables associated with your configuration:
- Ethernet cable
- Phone cable
- Power adapter (if available)
- Update Device Firmware - Click here for further information.
-
Contact Your Internet Service Provider - If you still receive an error even after the above steps have been completed, please contact your Internet Service Provider and request assistance with the following:
- Opening ports 5060 through 5070 on your router/modem
- Lowering the internal firewall on your router/modem
- Please check with your internet service provider/router manufacturer to see if there is a setting on it called "SIP ALG". This setting could be interfering with your magicJack service (though it is intended to be helpful) and can cause issues such as dropped calls, static, echo, one-way audio (the other caller can’t hear you but you can hear them and vice versa), etc. If it is there, please check to see if it can be disabled.
If you still experience issues, please contact our Customer Care team for further assistance.
- Unplug your magicJack
- Hold down the “Shift” key and plug your magicJack into your computer, with the “Shift” key depressed (this will prevent magicJack from autorunning)
- Click “Start”
- Go to “My Computer”
- Locate the drive named “Vista Only”, “Phone”, or “Removable Disk” (make sure it is the magicJack drive)
- Right click that drive
- Click “Format”
- Click “Start”
- Unplug your magicJack
- Wait 30 seconds
- Plug your magicJack back into your USB Port
GENERAL WINDOWS TROUBLESHOOTING
When using your magicjack plugged into a USB port of your computer, it should start automatically. Please ensure the magicJack is properly attached to your computer. If it still does not start, please unplug it and try plugging it into a different USB port.
If magicJack does not automatically start even after plugging your device into a different USB port, complete the following steps:
- Navigate to My Computer (Windows XP), Computer (Windows Vista and 7), or This PC (Windows 8 and 10).
- Locate the magicJack device and double-click on it to run the software.
If the issue persists, the following advanced troubleshooting steps can be taken:
WINDOWS 10 USERS:
Ensure that the magicJack application is active in the startup section of the computer by performing the following:
- Open your task manager by pressing CTRL+ALT+DEL on your keyboard and select Task Manager
- Go to the Startup tab
- Find the application named magicJack (cdloader2) and ensure it is enabled
Your magicJack will now start on bootup.
WINDOWS VISTA USERS:
- Please go to C:>Documents and Settings>Users>Application Data>Roaming> mjusbsp> in00000.
- Copy the file named setup and close that folder.
- Click the Start button, click All Programs, right click the Startup folder, and choose open all users Paste the setup file into that folder.
Your magicJack will now start on bootup.
WINDOWS XP USERS:
- In the Control Panel
- Select folder options
- Select the tab named view
- Check View hidden files and folders
- Select apply
- Select OK, and
- Close control panel
- Go to C:>documents and settings>[your name]> Application Data> mjusbsp> in00000
- Copy the file named setup and close that folder.
- Click the Start button, click All Programs, right click the startup folder, and choose open all users and paste the setup file into that folder.
Your magicJack should start on bootup.
If you still experience problems, please chat with one of our agents.
GENERAL MAC TROUBLESHOOTING
If magicJack does not automatically start when plugged in to a USB port, please plug the device into your router instead. If you still experience issues, we recommend contacting Apple Customer Care for additional support.