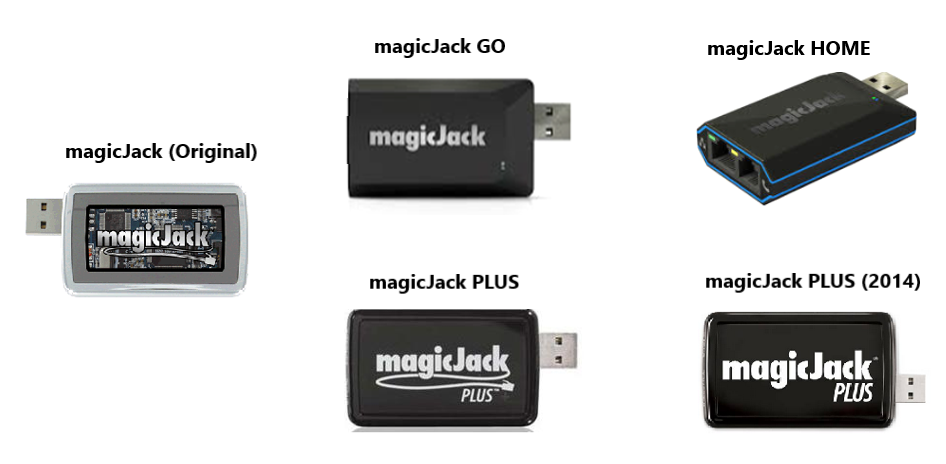Call Management
Yes, magicJack service comes with Call Waiting.
Press the “FLASH” button on your telephone to switch between calls. If you don’t have a flash button on your telephone, tap the hang-up button.
To disable call waiting on Jack, please follow the below steps:
- Login to your account at my.magicJack.com
- Hover over the “Call Features” Tab and select “Advanced”
- “Call Waiting” will be the 4th option
- Select Edit to see the options to disable the “Call Waiting” feature
- Select “Disable Call Waiting” option, once the selection is changed, a save button will appear
Note: magicJack does not support caller ID in tandem with call waiting.
To modify a contact in your contact list, you must use the magicJack softphone (desktop app) while your device is connected to your computer.
Within the softphone (desktop app), right-click on the contact you wish to modify, and select Edit.
Yes, magicJack offers Caller ID.
Setting Up a Conference Call
- Dial 305-848-8888
- Select the option to Set up a Conference Call and follow the prompts
You will create a password, and will be given a 10-digit code.
Distribute the code, time of call, and dial-in number (305-848-8888) to all conference call attendees. You may use the access code for any future conference calls, as well.
Joining a Conference Call
- Dial 305-848-8888
- Select the option to Join a Conference Call
- Enter the pin provided to you by the conference leader
Setting Up a Pinless Conference Number
- Login to your account at my.magicJack.com
- Under the Call Features tab, select the Pinless Conference option
- Under Would you like a FREE number for your own Pinless Conference Room? select Yes
- Select the State, Area Code, and Prefix you would like for your Pinless Conference telephone number
- Complete the order for your Free Pinless Conference number
- Select the Activate button found next to your Pinless Conference number to activate it for use
Your first Pinless Conference number is free and will remain available for 30 days from the most recent activity date. Additional Pinless Conference numbers are available for $10 USD (plus Administration Fees).
Using Your Pinless Conference Number
- Login to your account at my.magicJack.com
- Under the Call Features tab, select the Pinless Conference option
- Under your Pinless Conference number, select Manage Attendees
- Add the attendees you wish to include in your conference call
- Have your attendees call your Pinless Conference number. If the number from which they call has been added to your “Attendees” list, they will not need to enter a PIN
Note: Callers not included in the “Attendees” list will need to enter the PIN listed under the Pinless Conference option under the Call Features tab. You can edit the conference attendees list to enable or prohibit callers from joining the conference without a PIN.
Voicemail
From your computer’s softphone (desktop app), click the Vmail button.
From a telephone connected to the magicJack - dial your 10-digit telephone number.
From an any phone not connected to your device:
- Dial your 10-digit magicJack number
- Press the * (star) key while your unavailable message is playing
- Enter your password (default is 1234)
Once you have accessed the voicemail system, you will have the following options:
Press 1: Play Messages
Available sub-options:
- Press 3: Advanced Options
- Press 5: Repeat Message
- Press 6: Next Message
- Press 7: Delete Message
- Press 8: Forward Message
- Press 9: Save Message
Press 2: Change Folders
Available sub-options:
- Press 0: New Messages
- Press 1: Old Messages
- Press 2: Work Messages
- Press 3: Family Messages
- Press 4: Friend Messages
- Press #: Cancel
Press 3: Advanced Options
Available sub-options:
- Press 1: Send Reply
- Press 3: Message Envelope
- Press *: Main Menu
Press 0: Mailbox Options
Available sub-options:
- Press 1: Record Unavailable Message
- Press 2: Record Busy Message
- Press 3: Record Name
- Press 4: Record Temporary Greeting
- Press 5: Change Password
- Press *: Main Menu
Press *: Help
Press #: Exit
There are 4 types of recordings you can set for your magicJack service:
- Option 1 – Unavailable message
- Option 2 – Busy message
- Option 3 – Record your name
- Option 4 – Temporary greeting
To set these options via the softphone (desktop app) or the telephone connected to the magicJack device, select the Vmail button then press zero (0) to select one of the above recordings.
From any telephone not connected to the magicJack device, dial your 10 digit magicJack number, press the * (star) key while your unavailable message is playing, then enter your password (default is set at 1234).
You can set up stutter dial tone through your account portal. With this feature on, you will have a stutter dial tone, instead of a normal dial tone, if you have a new voicemail.
To enable this feature, log into your account at my.magicJack.com, click on Call Features, select Advanced, and check the box for Voice Message Indicator.
We also send your voicemail to the email address you designate in your account for voicemail in a .wav file format.
International / Long Distance
Calls are free to the great majority of locations in the US and Canada. Calls to Alaska, the Yukon, and Northwest Territories, and pay-per-minute numbers require prepaid credits. If you feel you are required to purchase prepaid credits for a number that should be free, you can contact 877-846-5066. We’ll check the number and fix any errors within 2 business days.
To purchase Pre-Paid Credit: Click here and log into your account using the e-mail address and password you used when you registered your magicJack. Once you have successfully logged in, under the International/Prepaid tab, choose the option to Add/View Prepaid Balance.
Please visit our Subscriber Agreement for current information.
Yes, the United States, Canada and Puerto Rico are included in our free local and long distance plan.
Free US and Canada calling does not include calls to Alaska, the Yukon and Northwest Territories of Canada, or calls to non-8YY calling card, platform, conference, or chat lines, for which additional fees will apply.
magicJack provides low international rates for calls to other countries. Click here to search our international rates.
Charges applied to a person calling you depends on their individual calling plan with their current carrier.
Privacy / Call Blocking / Automated Call Screening
Yes, call blocking is available with magicJack.
You can easily block up to 99 telephone numbers. When a telephone number on your blocked number list attempts to contact you, they will receive a busy signal, and your phone will not ring.
Note that text messages in magicApp will also be blocked when the originating phone number is added to block list.
Adding a new blocked number
- Login to your account at my.magicJack.com
- Hover your mouse over the Call Features tab
- Click the Call Blocking option
- Confirm you have enabled Call Blocking (feature is on)
- The Call Block List column displays all of your currently-blocked numbers, as well as an option to add additional numbers
- To add a number, enter the 10-digit phone number you would like to block
- Click Quick Add
OR
If you are using magicApp on Android/iOS device, you can enable and disable Call blocking from Settings menu in magicApp.
To directly add a Phone number to block list from magicApp, follow below steps:
- Login to your magicApp on your Android/iOS device
- Navigate to Call logs tab on the magicApp. Tap on the phone number for Android or tap on information icon for iOS, to see the Call Details screen
- On the Call Details screen, tap on Block to add that number to block list
- To unblock, click on Unblock icon on Call Details screen or navigate to Settings menu in magicApp and then check X symbol.
Editing blocked numbers
- Login to your account at my.magicJack.com
- Hover your mouse over the Call Features tab
- Click the Call Blocking option
- Click the Edit List option to view the full list of blocked numbers
- Add or Change a Nickname and click Update
- Remove a Number from the Call Block List: Click the “–” (minus) icon in the Add/Remove column to remove the associated telephone number.
Tips for blocking telemarketers
We recommend that you register your magicJack telephone number(s) on the National Do Not Call Registry (found at www.donotcall.gov). The National Do Not Call Registry allows you to opt out of receiving telemarketing. Most telemarketers will not call your number once it has been on the registry for 31 days.
If you continue to receive telemarketing calls after 31 days have passed, you can file a complaint on the www.donotcall.gov website.
No, we do not offer Do Not Disturb.
Block unwanted calls from automated calling systems, telemarketers and others.
This feature screens ALL non-magicJack callers who dial your magicJack number, including telemarketers and others. Stop nuisance automated dialer services from completing calls to your magicJack phone(s).
When Automated Call Screening is OFF, no filtering of your callers will take place and all calls will ring normally on your magicJack phone(s).
When Automated Call Screening is ON and a non-magicJack caller attempts to call your magicJack phone number listed to the left, the caller will be asked to dial a random one digit number. When calls come from an automated service, it is unlikely the service will provide the requested digit and the call will be disconnected. However, if the caller does push the requested digit within the 12 second window, the call will ring normally on your magicJack phone(s).
While this feature will protect you from many automated calls attempting to sell promotions, it will apply this filter to ALL non-magicJack phone numbers, which may include doctor’s offices, airlines, schools, and more. Please consider this in your decision.
To setup Automated Call Screening for your magicJack number:
-
First, log into your account at
-
Next, hover over Call Features
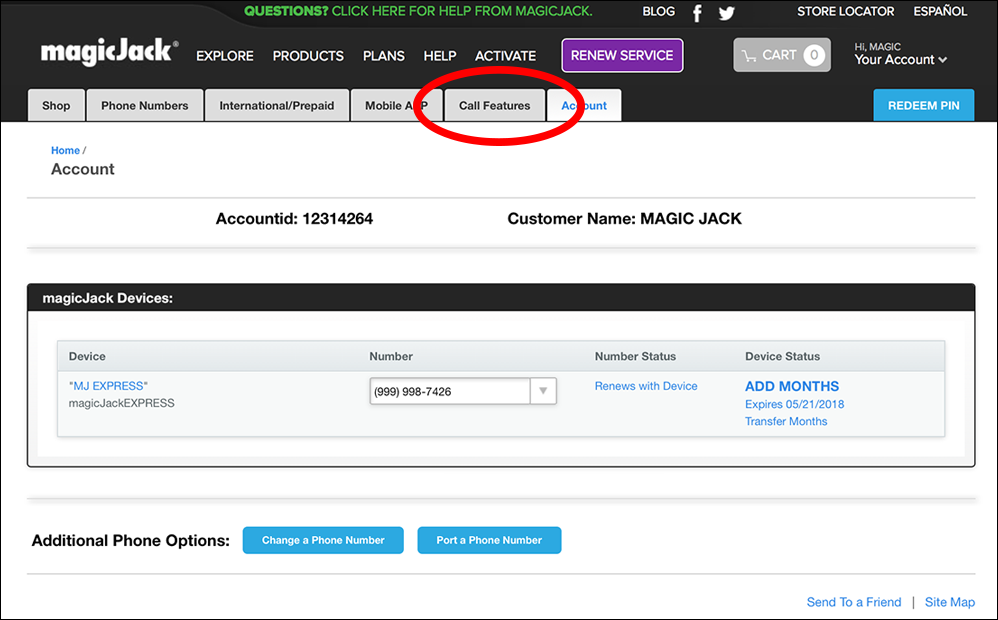
-
Select Automated Call Screening
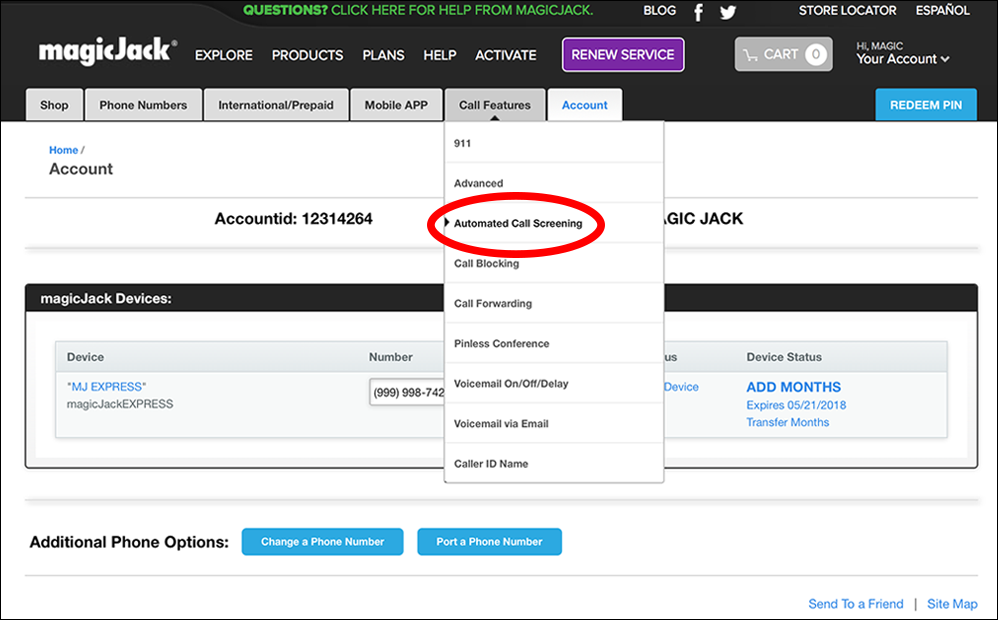
-
Select Click Here To Enable
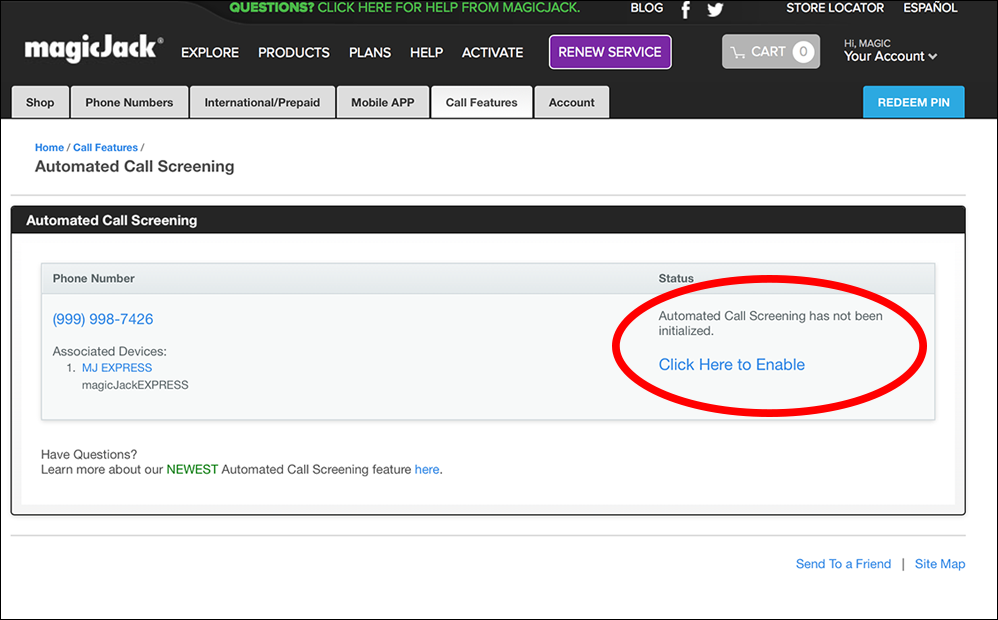
-
Information about this feature will appear for your convenience. Select Enable
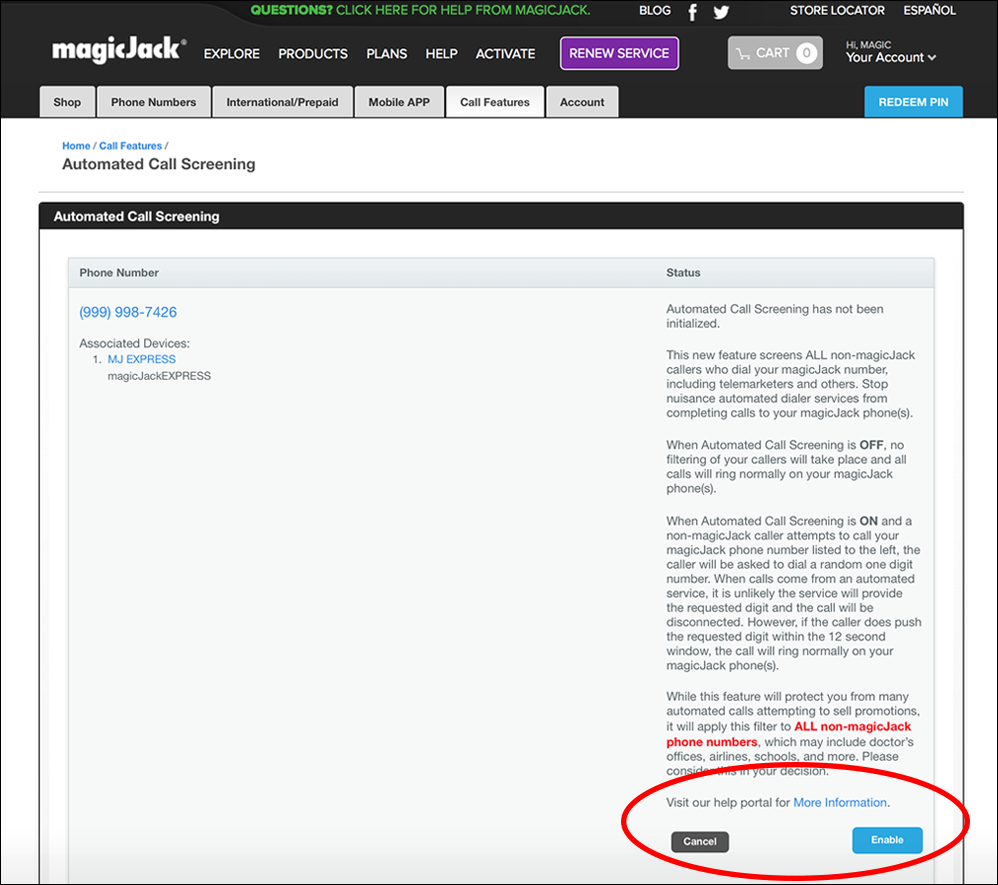
-
Finally, toggle the ON / OFF switch for Automated Call Screening next to the magicJack number you wish to Activate or Deactivate the service on.
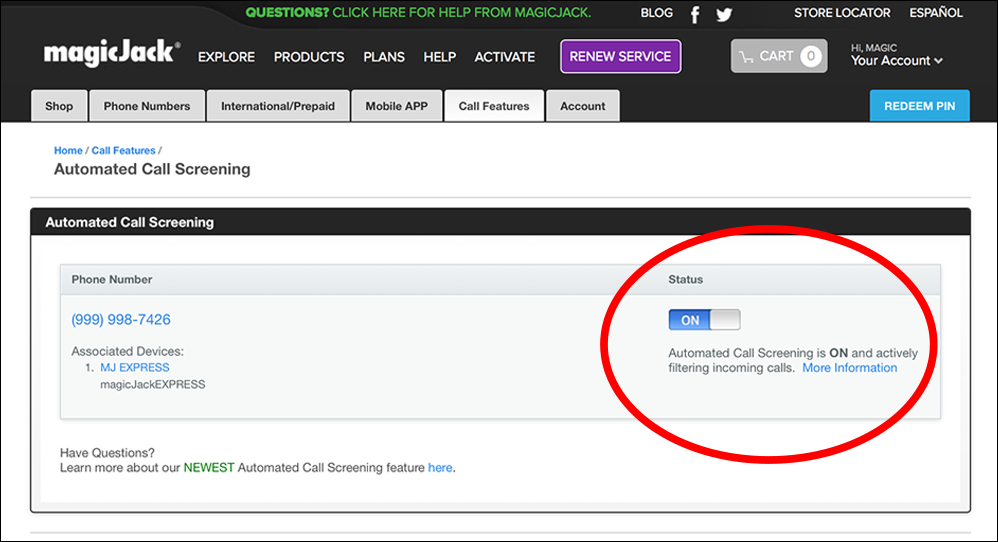
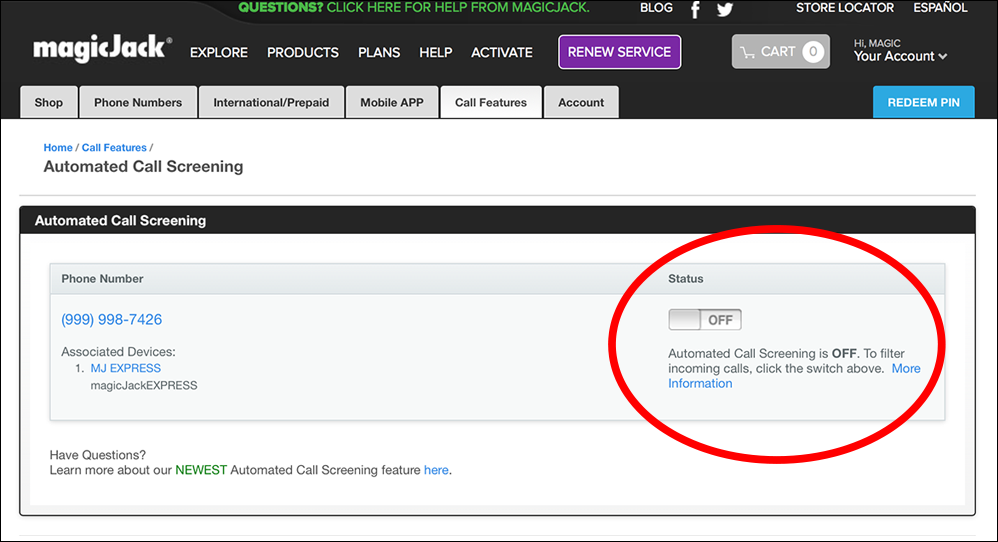
To report an issue with a magicJack user please send an email to ReportAbuse@magicJack.com.
Please send subpoenas to OfficialGovernment@ymaxcorp.com or via fax to 888-762-2120.
e911
About magicJack’s 911 Emergency Service
magicJack’s 911 Emergency Service differs from standard 911 service offered on traditional phone lines.
Dialing 9-1-1:
- Requires prior activation on your part. You must register your current service address and update your registered address if you use your magicJack from a different location.
- Will not function during a power or Internet outage.
- Will not function if the magicJack device is damaged or disabled.
- Is subject to the limitations of the 911 emergency response system where your registered address is located.
Please read the IMPORTANT ENHANCED 911 DISCLOSURE FOR magicJack CUSTOMERS for additional details and important information.
We recommend that you always keep your 911 Emergency Address up-to-date.
911 Emergency Service Restrictions
911 Emergency Services are valid for United States and Canadian addresses only:
- US addresses require US numbers.
- Canadian addresses require Canadian numbers.
911 Emergency Service Fees
Emergency 911 districts in certain jurisdictions request that we send email bills for Emergency 911 (E911) services on their behalf and benefit. magicJack does not profit by collecting pass-through charges for 911 authorities.
Charges are billed annually by email, and may cost anywhere from $6.00 to over $60.00 per year. On average, throughout the country, it will cost around $12.00 a year. Payments remitted are applied to the next service year.
To view your 911 bill and submit payment:
- Log in to the my.magicJack.com portal using the email address and password you used when you registered your magicJack.
- Navigate to https://my.magicJack.com/911.html.
- Under the 911 Paid column, click the Unpaid link. You will be brought to a billing page that provides the amount due (based on locality).
How Do I Activate or Update 911 Emergency Service for My magicJack?
During initial device registration, following phone number selection you will be provided with information regarding 911 service, including the option to opt-out if you are a non-US resident.
If you opted out during registration but would now like to enable 911 service, you can do so within the portal:
- Log in to the my.magicJack.com portal using the email address and password you used when you registered your magicJack.
- Navigate to Account > 911 (https://my.magicJack.com/911.html).
- Click the Enroll link.
If you are already enrolled, you can update your address within the portal:
- Log in to the my.magicJack.com portal using the email address and password you used when you registered your magicJack.
- Navigate to Account > 911 (https://my.magicJack.com/911.html).
- Under the Address column, click the drop-down and select Add a New Location.
Your physical location address is also visible and editable through the softphone (desktop application) installed on your computer.
About Your 911 Emergency Service Location Address
We validate each of the civic or physical locations that has been entered.
A color-coded symbol is used to identify the verification status:
- RED: We cannot identify your physical location. Please ensure the accuracy of the provided information.
- BLACK: A non-US location has been entered. If a non-US location is entered, no services will respond if you dial 911.
- YELLOW: We cannot immediately identify your physical location. Verification may take a few days.
- GREEN: Your physical location address has been verified.
Can I Delete a 911 Emergency Service Location or Disable 911 Service?
Once enabled, 911 service cannot be disabled. You may not delete a 911 Emergency Service location. You may, however, add a new address.
Please read and review the following information carefully:
The Federal Communications Commission (FCC) recently adopted an ENHANCED 911 (E911) VoIP Order that requires some service providers, to inform their customers of any differences between the E911 access capabilities available with their service as compared to the E911 access capability available with traditional telephone service.
magicJack, LP (“magicJack”) is not obligated to provide E911 service under the recently adapted FCC E911 VoIP Order, but it has chosen to voluntarily offer E911 service where available. There are important differences between magicJack’s E911 service and E911 access capabilities of traditional telephone service. It is important that you understand how these differences affect your ability to access E911 services. For example, in certain circumstances, you may not be able to contact emergency services by dialing 9-1-1 using the magicJack device.
We ask that you carefully read this E911 Disclosure and follow the advice and instructions strictly, for your safety’s sake.
The FCC’s E911 VoIP decision also requires some service providers to obtain and keep a record on file showing that you have received and understood this E911 Disclosure. magicJack appreciates your assistance in our voluntarily E911 service offering by checking the applicable box on the registration screen.
You may obtain a copy of the FCC regulation and accompanying E911 VoIP decision in Docket No. 05-196 at the following link: http://www.fcc.gov/cgb/voip911order.pdf.
You should never dial 911 in a non-emergency situation or “test” your 911 service. Dialing 911, in a non-emergency situation, is a crime and many locales prosecute offenders.
LIMITATIONS ON ACCESS TO E911 SERVICES
- You should consider maintaining an alternate means of contacting E911 services. The magicJack E911 service differs from traditional E911 service. You understand and acknowledge that you should consider having an alternate means of contacting E911 services and inform your magicJack device users of this.
- magicJack emergency services may not operate during a power outage. You understand and acknowledge that you may not be able to use your magicJack device to contact E911 services if your power is disrupted. Once power service is restored, you may be required to reset or reconfigure your Internet service before you will be able to use it to contact E911 services. You are responsible for providing an uninterruptible backup power supply to ensure continued operation of electrical equipment, including customer premises equipment necessary to provide Internet service, in the event of a power outage.
- magicJack E911 services will not operate if your broadband connection is disrupted. You understand and acknowledge that you will not be able to use your magicJack device to contact E911 services if your broadband connection is disrupted. Once your broadband connection has been restored, you may be required to reset or reconfigure your Internet equipment before you will be able to use the magicJack device to contact E911 services.
- magicJack E911 services will not operate unless you register your correct service address with magicJack. You understand and acknowledge that you must provide magicJack with your correct service address in order for E911 services to work. If you notice that the location information identified in your 911 registration section of the magicJack menu is inaccurate, you can correct your service address by going to the magicJack menu and selecting E911.
- magicJack E911 services will not operate correctly if you disable, damage or move the magicJack device to another location. If you disable, damage or move the magicJack device to a location other than the service address you provided when it was registered, it will not function. If you wish to move to a new address go to the magicJack menu and select the E911 option, or click here.
- magicJack E911 service will not operate outside of the United States and Canada.
- magicJack is only able to provide E911 service in cities and towns where the local Public Safety Answering Point, or PSAP, is technically capable of receiving your address information with your E911 call. If the PSAP that serves your area is not equipped to receive your magicJack registered address, you will need to provide the 911 operator with your address information orally.
We want to make sure we have given you the tools to keep you, your families and your coworkers safe each time you dial 911.
Please click here to register or change your 911 address.
magicApp
magicApp is available for iPhone, iPod, iPad and Android smartphones and tablets.
- To download magicApp on the App Store, click here.
- To download magicApp on the Google Play store, click here.
magicApp is currently supported on Android 4.4 or higher and iOS 10 and higher. This is subject to change in future as operating system updates become available.
You can download magicApp from the App Store on your iPhone, iPod or iPad and from Google Play on your Android Smartphone or tablet. The full name of the app is “magicApp Calling and Messaging”.
Note: If you are downloading on an iPad, you will need to search for apps native to iPhones only.
In order to receive calls on your mobile Apple devices, notifications for magicApp must be enabled.
On your iPhone/iPad/iPod Touch:
- Navigate to your settings
- Select Notifications
- Select magicApp
- Ensure the Alert Style is set to Notifications, and Sounds are set to On
When you uninstall the app from your device, all message history is deleted along with it. This cannot be restored.
Compatibility & Other
You may continue to use your computer programs, as well as go online, while making and receiving telephone calls with magicJack. magicJack uses only a portion of your bandwidth. Of course, the higher the quality and speed of your broadband connection, the better.
magicJack should not cause any of your other programs or applications to shut down – they should remain running in the background, with any data intact.
The following Internet services are compatible with magicJack:
- Broadband
- Cable Internet
- DSL
- Wi-Fi Network when connected via a computer
A minimum of at least 5 mbps download speed and 3 mbps upload speed is required.
Dial-up and Satellite internet service do not provide enough bandwidth or speed for magicJack to function efficiently.
You can use several magicJacks with one Broadband connection.
You can only use one magicJack at a time on each computer, but you can have multiple magicJacks plugged into the same router.
If your Broadband connection is weak, the quality of your service may be impaired.
Most versions of magicJack can be connected directly to your modem or router, eliminating the need to have your computer on in order to make or receive calls.
If your magicJack is plugged into your computer, the computer must be on to make or receive calls.